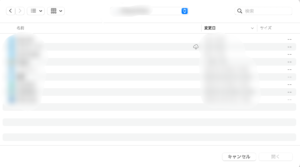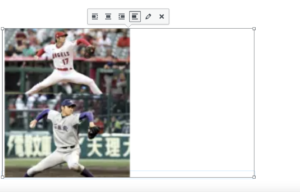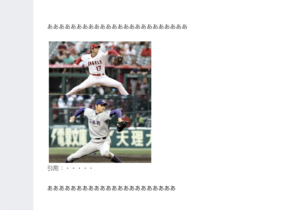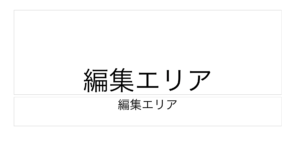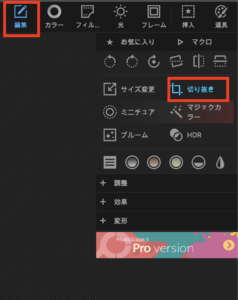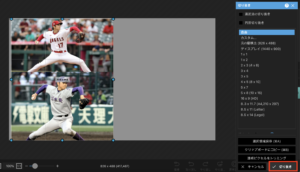今回は、MacBookで複数画像を1枚に組み合わせる方法をご紹介します。
ブログを書かれている方からすると、例えば2枚を1枚にまとめて説明したい、といった時があると思いますがそういった時に有効なやり方となります。
画像を1枚にまとめるにあたって、
・Keynote
・プレビュー
というアプリケーションを使用します。
Contents
Keynoteで組み合わせる
①Keynoteへ対象の画像を貼り付ける
ファイルの保存場所から2通りの貼り付け方が可能となります。
・ドラッグ・アンド・ドロップ
・「command+C」と「command+V」
1枚貼り付けたら、画像によってはサイズが大きく2枚目を貼り付けにくくなるので、画像の端っこを選択し、カーソルを動かしながら画像サイズを調整すると良いでしょう。
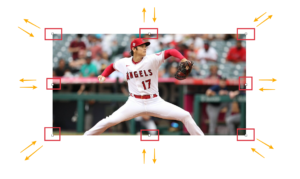
引用:ハフポスト
②好きな位置に画像を移動させる

引用:ハフポスト,引用: web Sportiva
2枚の画像をKeynoteへ貼り付けたら好きな場所へ移動させます。
今回は、画像が横長のため、上下に組み合わせました。
プレビューで静止画像データへ
③Keynoteで組み合わせた画像を範囲選択し、「command+C」でコピーする。
この際、Keynoteへ貼り付けた画像の一部を選択できるようにカーソルを動かします。
※決して画像全体を範囲選択しなくてもOKです。
④プレビューを起動する。
プレビューを起動後、上記のようにフォルダが開かれます。
この状態で「command+N」を選択するとKeynoteで作成した画像が無題の「.png」ファイルが開きます。
あとは、自身で好みのファイル名をつければブログなどで使用することが可能となります!
この余白が気になる!消し方2選
ブログに貼り付けてみると、このように画像の右側に余白ができています。
これ気になりませんか?
画像を公開すると、下記のように気になりませんが、人によっては気になる方もいるでしょう。
①画像を作成する前に余白を回避する方法
理屈はわかりませんが、私の中ではKeynoteの編集エリアが関係していると思っています。
消し方は、簡単で枠内を選択後、右斜め上にあるバツボタンを押下すれば消えます。
その後は、先ほどお伝えしたこちらのやり方を順に進めていただければOKです。
②画像作成後、編集する方法
大体のケースがこちらだと思います。
画像作成後、WordPressなどブログへ貼り付け画像を見たときに、「やっべ!何で余白できているんだよーーー💢」とイラッとすることでしょうw
そんな時、私は「PhotoScope X」というアプリを使っています。
使い方としてはこんな感じです。
①アプリ起動後、対象ファイルをアプリ内へ貼り付ける。
②「編集>切り抜き」の順番で選択する。
③【残したい範囲】を選択後、右下にある「切り抜き」を押下する。
④切り抜きができたら「command+S」で上書き保存する。
その後、WordPressなどブログの作成がページへ貼り付けることが可能です。
【余談】「PhotoScope X」は画像編集で役立つ!
完全に余談になります。
「PhotoScope X」は切り抜き以外にも、
・テキストを入力
・ぼかし
・矢印や図形の挿入
などブログ運営などで役立つツールとなります。
無料で使用可能なので、よろしければご利用いただけたらと思います!!
最後に:複数画像を組み合わせたい人にはオススメ!
いかがでしたでしょうか?
特に、ブログを書いていると複数画像を組み合わせたいと思う場面は、多くあると思います。
MacBookを使用されている方に対して<Keynote>と<プレビュー>は、複数画像を組み合わせたい人には必須だと思っているのでオススメになります。
また、画像編集時には「PhotoScope X」があると画像編集がしやすいのでこちらも併せてご活用いただけたらと思います。