2020年以降、仕事においてテレワークやWEB会議といった対面で会わずにコミュニケーションを取るやり方が広まりました。
これは、仕事に限らず個人の方が参加する勉強会や就職・転職活動における企業説明会などでも取り入れられています。
今回は、そのように非対面でのコミュニケーションツールの代表格であるZoomとMicrosoft teamsについて、実体験を元に紹介していこうと思います。
※ここではあくまで【実体験】をベースでまとめています。
そのため、価格や詳細な機能等について参考URLは添付しておりますが詳細な説明は省いています。
Contents
Zoom

引用:Zoom
Zoomとは、Zoom社が提供しており世界的に使われているWEB会議ツールとなります。
恐らく、仕事等でお取引先の方でも多く使用されるのではないでしょうか?
私も仕事でZoomを使用した研修が行われたり、プライベートではイベントに参加する際はZoomが使用されていることが多いです。
ここからは、実際にZoomを使ってみた経験談を書いていこうと思います。
WEB会議に最適!
私は、Zoomを使用する上でWEB会議に最適なツールだと感じましたがその理由は、以下の通りとなります。
・ネット通信が安定している。
→使用者が契約したり、購入したりしたネット回線業者やルーターによりますが画面や音声が乱れることなく安定しています。
・機能が最小限で使いやすい。
→Zoomを使用する時は、会議やイベントだと思います。
その際に必要なビデオ機能とチャット投稿に限られているからです。
(細々とした機能はありますが主にこの2つがメインになります。)
・チャット投稿を通じ参加者で会話することが可能。
→会議主催者からしたら色々な声をテキストで確認可能です。
・インストール不要で会議に参加可能。
→会議に参加される方が全員が全員、使用するデバイス(PCやスマホ等)にインストールされているわけではないと思います。
そういった時でもZoomを使用することができます。
私は、日々Zoomを使っているわけではないのでもしかするとWEB会議で使用するメリットが他にあったり、他の場面で使用しやすさがあったりするかもしれません。
それでも、私が会社での研修やプライベートでのイベントを通じWEB会議に特化したツールだと感じました。
Zoomを利用する前に確認しておきたい
ここではあくまで私個人が独断と偏見で良いと思ったサイトをご紹介します。
参考程度で見ていただけますと幸いです。
| 想定場面 | 参考サイト |
| Zoomをダウンロードしないデメリットはあるの? | ・【デメリットあり】Zoomはインストール不要だけど… |
| Zoomの料金や特徴を知りたい! | ・3分で理解する「Zoom」とは?今日からできる「始め方」「使い方」まで解説 |
| Zoomのダウンロードについて知りたい! | ・【Windows版】Zoomのダウンロード方法を解説 アプリの使い方も確認 |
| Zoomをインストールせずに会議に参加する方法は? | ・Zoomはインストール不要でもミーティング参加が可能。その方法とは |
Microsoft teams
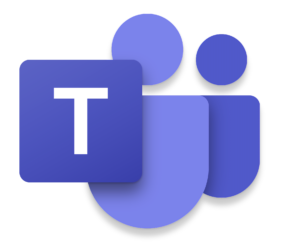
引用:ここからアプリ
Microsoft teamsは、マイクソフト社が提供しているWEB会議ツールになります。
マイクロソフト社といえば、 Microsoft teams以外にも
・Word
・Excel
・PowerPoint
・Access
といった私たちが仕事をする上で欠かせないツールを提供されています。
そのため、皆さんの中でも聞き馴染みある会社だと言えると思います。
それでは、ここから私が実際にMicrosoft teamsを利用してみた経験談を書いていこうと思います。
テレワーク(在宅勤務)に最適!
私がMicrosoft teamsを利用する上でテレワーク(在宅勤務)に最適だと思った理由は、以下の通りになります。
・使用用途に沿ってチャネルを作成できる。
→【◯◯チーム】、【新人教育用】などとチャネルを作成することができます。
そのことで、そのチャネル内で投稿しメンバーとやり取りできます。
さらに、1つの投稿に対して<返信>と言う形で元の文章を残した上でやり取りも可能です。
・メンション機能がある
→チャネルを作成し、その中で会話をする時複数人がチャネル内にいると場合によっては特定の個人に向けてチャットしたい時があると思います。
その時に【@(相手の名前)】で入力することで特定の相手だけに通知が届くようになっています。
・WEB会議が可能。
→文字でやりとりするだけでなく、WEB会議を利用することも可能です。
・個人チャット機能がある。
→1対1で会話することができます。
また、特定の人を集めてグループを作成することも可能です。
・アイコンのステータスで「会議中」、「連絡可能」などがわかる。
→ただし、これは今でも未解決なのですが「会議中」ではないのに「会議中」のアイコンになっていたりします。
何故でしょうか???
・機能が多い分、パソコンのメモリ使用領域を使いパソコンの動作が遅くなる。
→恐らく同じようなWEB会議ツールと比較するとMicrosoft teamsは機能が多いと思います。
その分、パソコンの動作が遅くなる傾向が多いにありますので、使用する際はこの点は考慮しておくと良いでしょう。
・画面共有した時に操作の権限を相手に渡せば、共有先のPCで操作が可能。
→クリックすること可能のため、アプリの操作やインストール方法を教えるといった作業が可能です。
Microsoft teamsはMicrosoft365を契約して使用できる!
ここからは人によって複雑に聞こえるかもしれません!
Microsoft teamsは、単体で契約・使用することができないようです。
ならどうすれば使用できるのか?
それは、Microsoft365というライセンス(使用権)を契約することが必要になります。
詳細な料金やライセンス形態はこちらを参照ください。
⇨新しい形の生産性を Microsoft 365 と Microsoft Teams で
上記のサイトを確認いただくとわかるのですが、WordやExcelなどOffice製品やクラウドサービスといった機能が利用できるんですよね。
それではMicrosoft365を契約するメリットとは何か?
・ファイルをクラウド上で保管ができ、そのファイルを編集することが可能。
・Outlookとスケジュールを同期できる。
・Office製品とクラウドサービスを利用できる
他のサービス・アプリと連携できたり、Microsoft365を契約して多くのサービスを利用できるのは作業のしやすさにもつながるのではないでしょうか?
Microsoft teamsとMicrosoft365について知りたい!
それでは、Microsoft teamsやMicrosoft365について「もっと知りたい!」という方向けに私の独断と偏見で参考となるサイトを順不同でまとめました!
少しでも参考になれば幸いです。
| 想定場面 | 参考サイト |
| Microsoft365のライセンス内容が知りたい! | ・新しい形の生産性を Microsoft 365 と Microsoft Teams で |
| Microsoft teamsはどんな機能があるの? | ・Teamsの使い方を簡単説明!20ある機能を重要な順番で解説します! |
| ファイルはどのような機能で保存されているの? | ・OneDriveとSharePointはどう違う?活用方法も紹介 |
| Microsoft teamsが重くなる原因は? | ・Teamsが重い!?重い原因と軽くする設定方法/対策 |
| アイコンのステータスでどんなことがわかるの? | ・Teamsのプレゼンス(ステータス・在席確認)を使いこなそう |
| Microsoft365を導入するメリットは? | ・【5分で読める】中小企業のための「Microsoft 365」カンタン解説 |
最後に:用途に合わせて選ぼう!
それぞれで違いや特徴がわかりましたでしょうか?
正直、全て私の体験ベースなので伝わりにくかったり、解決できないことがあったりしたかもしれません。
そんな方向けにZoomとMicrosoft teamsを比較したサイトを私の独断と偏見でまとめました!
(ここでも使うのかい!!)
少しでもお役に立てたら幸いです!
・【比較表あり】ZoomとMicrosoft Teamsの違いは?機能や料金、特徴を解説
・TeamsとZoomを徹底比較|リモートワークやWeb会議に適しているのはどっち?
・Microsoft TeamsとZoomの違いとは?料金や機能の比較


