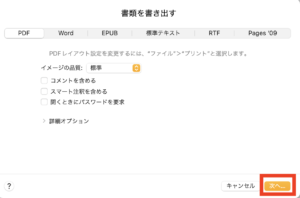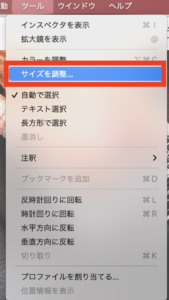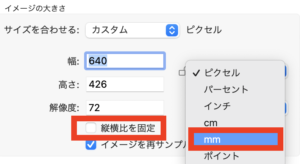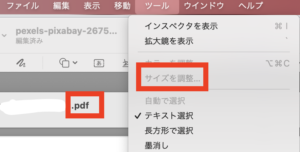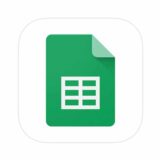今回は、MacBookを利用されている個人の方向けに、ファイルをPDFへ変換して保存したい方向けに記事を書いていこうと思います!
PDFに変換したい場面として、
・画像や文章をUSBに入れて、それをコンビニなどでコピーしたい!
・Pagesで作った文章を編集できないようPDFに変換したい!
という時ではないでしょうか?
PDFに変換する時は、フリーソフトなどを使用することを考えると思いますが、今回ご紹介するのはそのようなやり方はしません!
Contents
PDFへ変換する手順はこちら!
今回は、Pagesでご説明していきますね。
①PDFへ変換したいファイルを開く
②ファイルを開いた状態で「ファイル>書き出す>PDF」の順番で選択する。
※使うファイルによっては「PDFとして書き出す」が表示されますので、ここからでも問題ありません。
③「書類を書き出す」という画面が出てくるため、内容に問題なければ「次へ」を選択する。
④保存先やファイル名変更画面が出てくるため、自身で調整し「書き出す」を選択するとPDFファイルが出来上がる。
「.jpg」など画像も変換できる!
文章だけでなく、画像もPDFへ変換することが可能です。
手順は同じになります。
PDFは「Portable Document Format」の略で電子的な紙という意味合いがあるので、もしかすると思っていたような表示のされ方をしない可能性あります。
USBを利用してコピーする時は、事前にファイルを開いて確認された方が良いかもしれませんね。
| 「.jpg」ファイル | 「.pdf」ファイル |
 |
 |
※PDFの画像には、違いを分かりやすくする為に文字と青枠を入れています
PDFにした方は、画像の周りに余白があるのがわかりますでしょうか?
イメージとしては、「紙に画像が貼られている」というのがわかりやすいかもしれませんね。
気になる方は、必要な部分だけ切り取るといった形で自身で調整されてみてはいかがでしょうか?
番外編:名札の大きさと作り方
皆様の中には、コミュニティに属していてイベントで自身で名札を作る機会があるのではないでしょうか?
ここでは、実際の名札の大きさと作り方をご紹介いたします。
一例)名札の大きさ
| 種類 | つりさげチャック式名札 | つりさげIDカード用名札 | つりさげ名札 |
| 名札の形 |  引用:LION |
 引用:LION |
 引用:LION |
| 内寸法 | 67×100mm | 56×86mm | 60×95mm |
作り方
どのような形で対象ファイルをダウンロード等をされるかは、人それぞれだと思います。
名札のテンプレートは、拡張子が「.docx」、「.png」など拡張子は様々です。
名前や役職等は、「.docx」ならそのまま書き込めると思いますし、「.png」は<プレビュー>というソフトが入っていればテキストを入力できる機能が備わっているためそれを使えば問題ないでしょう。
その後、どうやってサイズを変更し、PDFにするのかをご説明していきますね。
前提:ファイルの拡張子は「.png」、内寸法は67×100mm
※その他の拡張子は、スクショすることで「.png」になるかと思います。
①対象ファイルを開き、画面上にある「ツール」>「サイズ調整」を選択する。
②サイズの単位を「ピクセル」から「mm」に変更する。
また、「縦横比を固定」のチェックも解除する。
③サイズを「67×100mm」に変更しOKを選択する。
④画面上にある「ファイル」>「書き出す」or「PDFとして書き出す」を選択しPDFに変換する。
注意点)サイズ変更は「.png」でやった方が良いかも
PDFにした状態でサイズ調整しようと思ってもグレーアウトされている可能性があります。
その為、サイズ調整は「.png」」でやられることをオススメいたします!
最後に:MacBookはフリーソフトなしでPDFへ変換できる!
いかがでしたでしょうか?
簡単だと思いませんか?w
オンラインサロンやオンラインコミュニティに参加していると、リアルイベントがありそこで名札を作成するといった時があると思います。
そういった際に使えるやり方なので是非試してみてくださいね!